La Biblia me presentó a Evernote. Tal y como lo lees. Hace varios años obtuve uno de los primeros teléfonos inteligente del mercado. A lo mejor lo recuerdas, era el Palm Treo 600. Genial. Podías instalar aplicaciones y programas en el teléfono que accedías de la tienda PalmOne.
La primera aplicación que instalé, La Biblia de Olive Tree, te permitía añadir tus propias anotaciones al tocar en pantalla el número del versículo con el estilete. Al principio, sumabas tus anotaciones en una aplicación nativa, pero después integraron Evernote y obligaron a los usuarios de la Biblia a utilizarlo.
No pasó mucho tiempo antes de que descubriera sus ventajas y comenzara a usar mis notas bíblicas de Evernote y Olive Tree Bible Software para contar los juicios de la boca del Señor.
Con mis labios he contado todos los juicios de tu boca (Salmos 119:13).
No pienso obligarte a usar Evernote, aunque quisiera. Pero quiero animarte a que lo utilices, compartiendo mis secretos — no tan secretos — para predicar o enseñar, con estas 3 funciones o modalidades de Evernote para hablar en público.
1. Entra a la modalidad de edición
Evernote viene con un editor de texto enriquecido (del inglés, Rich Text Editor). Eso significa que puedes editar la fuente con opciones comunes a otros programas de edición de texto.
Las opciones que se hacen visibles cuando entras al modo de edición incluyen:
- El tipo de fuente
- El tamaño de las letras
- El color de las letras y del fondo
- El estilo en negrilla, cursiva, subrayada o
tachada - Pre-formato para mostrar códigos de lenguaje de programación
- Opciones para crear listas
- Listas con casillas de verificación (Check boxes)
- Listas con viñetas
- Listas numeradas
- Varios niveles de alineación y sangría
- Funciones para insertar tablas y líneas separadoras
Aunque estas opciones no son exclusivas para hablar en público, si formateas el texto podrás leerlo con facilidad y regresar a él con un breve vistazo. El propósito es hacer que el texto se lea de primera en el móvil (yo uso Evernote para iPad pero también he usado otras combinaciones).
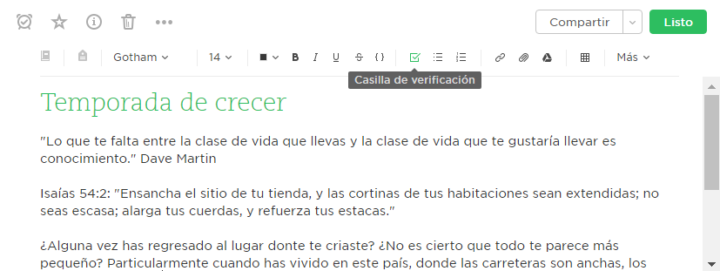
Insertar casillas de verificación
Por lo regular le doy al texto el siguiente formato:
- Uso sólo “Georgia” como tipo de fuente porque es más fácil para leer en la pantalla móvil. No uso fuentes más adornadas o complicadas; tampoco uso varias fuentes, ya que añade distracciones innecesarias al texto.
- Cambio el tamaño de la fuente a 26 puntos. Si no lo hago, el texto aparece demasiado pequeño en pantalla. Este tamaño se puede leer incluso de lejos.
- Copio todo el texto bíblico que voy a utilizar en el texto del sermón. Así no tengo que saltar de un lado a otro; de La Biblia a Evernote o del libro a la tableta.
- Sólo aplico sangría para resaltar el texto bíblico. Esto me permite identificar los pasajes de La Biblia en caso de que tenga que referirme a ellos otra vez.
- Uso este código de colores en el documento para tener una ayuda visual de mi posición en la lectura: Alterno negro y gris en los párrafos del texto general. Uso verde para los textos bíblicos y vino tinto para las frases que quiero repetir o resaltar.
- Además, me gusta utilizar {corchetes} vino tinto como recordatorios de cosas que quiero hacer o que la gente en la audiencia haga en ese momento durante el sermón.
Puedes ver algunas de estas opciones en las imágenes siguientes:
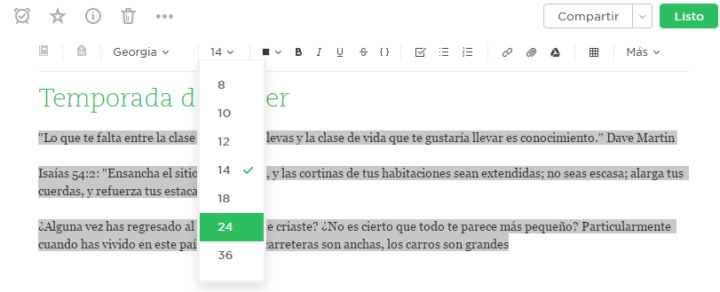
Editar fuentes
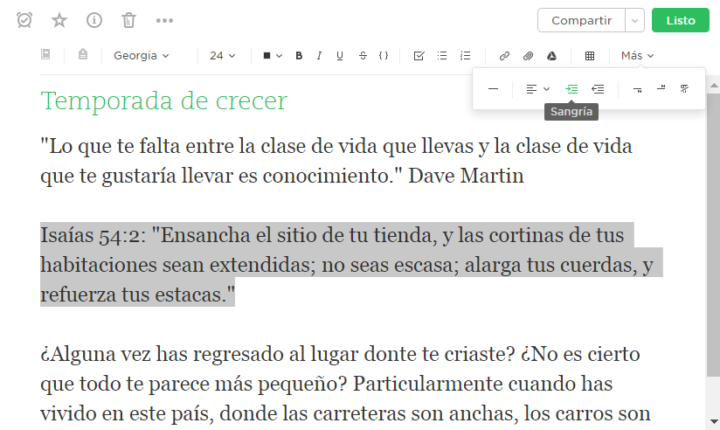
Cambiar sangría
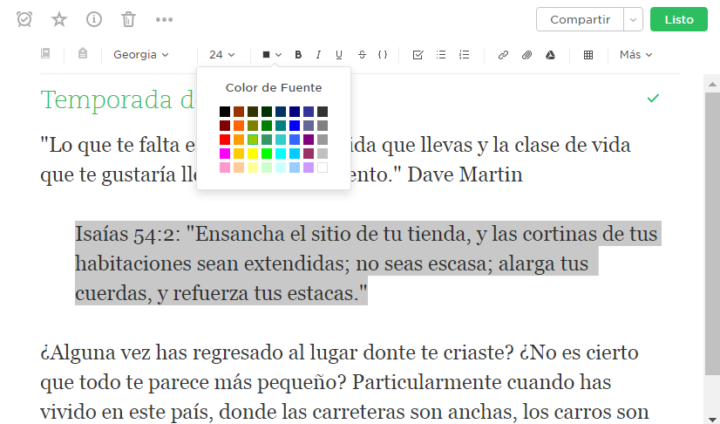
Cambiar el color de las letras
2. Entra a la modalidad de lectura
Cuando accedes Evernote en la tableta, la aplicación te presenta ya sea con una lista de las anotaciones más recientes o las más recientes dentro de la libreta que estás revisando. Esto tiene la ventaja de que el sermón que acabas de terminar te aparecerá al comienzo de la lista.
La pantalla compartida no es tan cómoda para hablar en público como el modo de lectura. Para entrar, hazle clic al botón de “Expandir” que aparece justo al lado izquierdo del título del documento que ahora ocupará toda la pantalla.
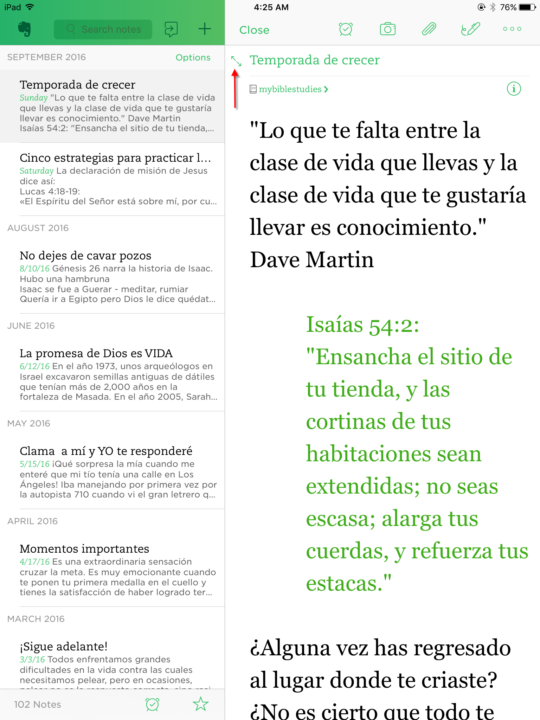
Expandir a la modalidad de lectura
Para navegar el texto tocas la pantalla y mueves tu dedo hacia arriba sin dejar de tocar la pantalla (en inglés esa acción se conoce como swipe) hasta el lugar donde quieres seguir leyendo.
El modo de lectura tiene el problema de que cuando tocas la pantalla sin mover el dedo entras en modo de edición y aparece el teclado con todas las opciones para cambiar el texto.
En la actualización más reciente de Evernote, puedes regresar al modo expandido de lectura si haces unswipe rápido hacia abajo, como queriendo desaparecer el teclado, que es lo que sucede con esta acción. También puedes cerrar el modo de edición utilizando la tecla para esconder el teclado.
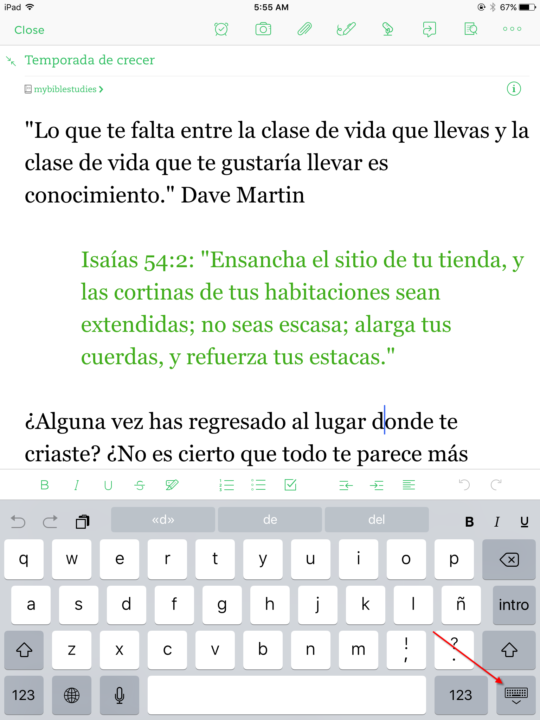
Cerrar la modalidad de edición
3. Entra a la modalidad de presentación
Por lo anterior, Evernote introdujo el modo de presentación. Es ideal para predicar porque deshabilita el modo de edición y evita que el teclado salga en pantalla en los momentos más inoportunos.
Para entrar en el modo de presentación, sólo necesitas hacerle clic al botón “Present” (del inglés, presentar).
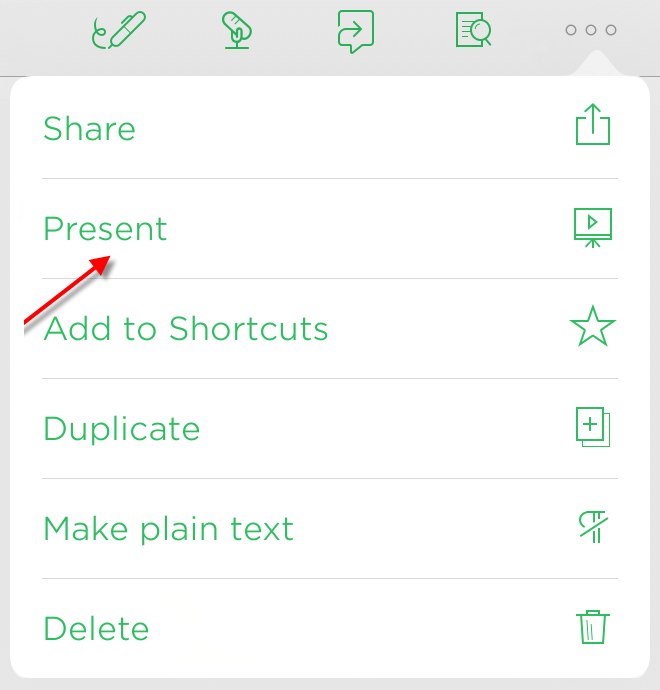
Entrar a la modalidad de presentación
Aunque Evernote no es un software para hacer presentaciones al estilo de PowerPoint, esto te deja navegar el documento con botones especiales. También te deja entrar en modo nocturno, si lo prefieres – aunque ese modo elimina de pantalla el formato especial de tu documento.

Modalidad de presentación
El modo de presentación es una de esas funciones disponibles sólo en la modalidad pagada de Evernote.
Ahora puedes juntar todas las piezas. Colabora para crear tus anotaciones, investiga y documenta tu tiempo devocional, y usa eso como material para preparar tu sermón, todo sin dejar Evernote. No dejes de revisar los otros artículos:
- 5 Funciones de Evernote para Investigar como Reyes
- 4 Formas de Colaborar con Evernote
- 4 Beneficios de Usar Evernote en tu Ministerio
- 4 Consejos para Llevar un Diario Devocional con Evernote
Con Evernote, puedes predicar y enseñar el mensaje de la palabra de Dios desde tu tableta o teléfono móvil.




